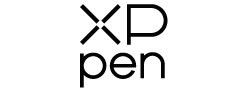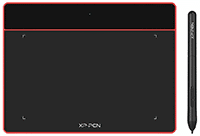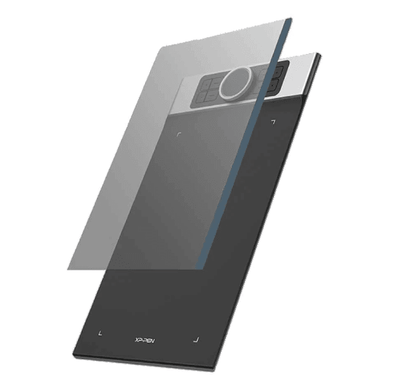Beginner's Guide to Using the XPPen Artist 24 Pro for Digital Art

Introduction to XPPen Artist 24 Pro
XPPen Artist 24 Pro is a digital graphics tablet designed for artists, designers, and professionals. The device allows you to create digital artworks by using a stylus pen on a large tablet screen.
The XPPen Artist 24 Pro is a great tool for those who want to switch from traditional art mediums to digital art.
What is XPPen Artist 24 Pro
The XPPen Artist 24 Pro is a graphics tablet that comes with a 24-inch display and a stylus pen. The device connects to your computer via USB and allows you to create digital artworks using various software such as Adobe Photoshop, Corel Painter, and Krita.
Key features of the device
- 23.8-inch display with 2k resolution
- 8192 levels of pressure sensitivity
- 60 degrees of tilt recognition
- Express keys and touch bar for quick access to shortcuts
- Comes with a battery free stylus
Setting up the XPPen Artist 24 Pro
Before you can start creating digital artworks with the XPPen Artist 24 Pro, you need to set it up properly. Here's a step-by-step guide to setting up the device.
- Connecting to a Computer :
The XPPen Artist 24 Pro connects to your computer via USB. Simply plug the device into a USB port on your computer, and it should be recognized automatically.
- Installing the Drivers & Software :
After connecting the device to your computer, you need to install the drivers and software that come with it. The drivers are necessary for the device to work properly, and the software allows you to configure the settings and access various functions.
- Configuring the Settings :
Once you have installed the drivers and software, you can start configuring the settings. This includes adjusting the display resolution, calibrating the stylus pen, and customizing the express keys and touch bar.
Understanding the buttons and functions of the XPPen Artist 24 Pro
The XPPen Artist 24 Pro comes with 20 customisable buttons and functions that you need to understand in order to use the device effectively.
- Express Keys :
The express keys are located on the left side of the tablet and can be customized to access specific functions or shortcuts in your preferred art software.
- Touch Bar :
The touch bar is located at the top of the tablet and allows you to access various functions, such as adjusting the brush size or zoom level, with a simple swipe.
- Pen Buttons :
The stylus pen comes with two buttons that can be configured to access specific functions or shortcuts in your preferred art software.
Calibrating the XPPen Artist 24 Pro
Calibrating the XPPen Artist 24 Pro is an important step in ensuring accurate and precise cursor movement when creating digital artworks.
- Importance of Calibration :
Calibrating the device ensures that the cursor movement is accurate and corresponds to the movement of the stylus pen on the tablet screen. This is important for achieving the desired results when creating digital artworks.
- How to calibrate the XPPen Artist 24 Pro :
The process of calibrating the XPPen Artist 24 Pro is simple and can be done within the software that comes with the device. Simply follow the on-screen instructions to complete the calibration process.
Creating a digital artwork with XPPen Artist 24 Pro
Now that you have set up and calibrated the XPPen Artist 24 Pro, you can start creating digital artworks. Here are some tips to help you get started.
- Preparing the Canvas :
Before you start creating your digital artwork, you need to prepare the canvas. This involves setting the canvas size, resolution, and background color in your preferred art software.
- Choosing the Right Brush :
The XPPen Artist 24 Pro allows you to use a variety of brushes in your preferred art software. Choose the right brush for the type of artwork you want to create, such as a pencil brush for sketching or a paintbrush for coloring.
- Blending Colors :
Blending colors is an important aspect of creating digital artworks. Experiment with different blending modes and opacity levels to achieve the desired effect.
- Adding Details :
Once you have completed the main elements of your digital artwork, it's time to add details. This involves using smaller brushes and adding highlights, shadows, and texture to bring the artwork to life.
Tips for using the XPPen Artist 24 Pro efficiently
Here are some tips to help you use the XPPen Artist 24 Pro more efficiently and effectively.
- Saving Time with Shortcuts :
Make use of the express keys and touch bar to access shortcuts in your preferred art software. This will save you time and improve your workflow.
- Using the Right Hand Gestures :
Using the right hand gestures when creating digital artworks can also help improve your efficiency. For example, holding down the stylus pen while using the touch bar to adjust the brush size.
- Adjusting the Sensitivity of Pen :
The XPPen Artist 24 Pro allows you to adjust the sensitivity of the stylus pen. Experiment with different sensitivity levels to find the one that works best for you and your style of creating digital artworks.
Troubleshooting common issues with XPPen Artist 24 Pro
Here are some common issues that you may encounter when using the XPPen Artist 24 Pro and how to troubleshoot them.
- Pen Not Working :
If the stylus pen is not working, try reinstalling the drivers and software or contact the manufacturer for further assistance.
- Incorrect Cursor Movement :
If the cursor movement is not accurate, try calibrating the device again or adjusting the sensitivity of the stylus pen. If the issue persists, check for any loose connections or restart your computer.
- Connectivity Issues :
If the XPPen Artist 24 Pro is not connecting to your computer, check the USB cable and ensure that it is properly connected. If the issue persists, try restarting your computer or reinstalling the drivers and software.
Conclusion
The XPPen Artist 24 Pro is a great tool for artists and designers who want to switch from traditional art mediums to digital art.
With its large display, customizable buttons, and high-pressure sensitivity, the XPPen Artist 24 Pro makes it easy to create professional-quality digital artworks.